WiFi issues — we all have them.
Especially when so many of us are working from home throughout 2020, and this trend is only expected to continue, wireless network problems are presenting new issues.
Whether your WiFi is slow, inconsistent, or altogether gone, our 7 tips will help you diagnose the problem and improve your WiFi network performance.
Wireless Network Tips
We’ll cover the most common WiFi problems and how to resolve them. Just skip through to find the tips most relevant to you.
1. No Internet in Some Rooms
Where you place your router has a significant effect on how well it reaches all the various spaces within your home or workplace. This is because WiFi is radio waves. The way this works is by broadcasting in all directions from one central point — your router.
This means if your router is stuffed away in a corner, then much of your broadcasting range is going to waste. If you can put your router in a more central location, the better your reception will be.
Alternatively, if you’re in a particularly large home you may need a second router. Setting up an old router or purchasing a wireless repeater may help to increase your range.
2. Router Interference
Sometimes other routers may be interfering with your router. This is particularly pertinent advice if you live in an apartment building, though it may affect houses too. This means your router is overlapping with nearby networks in certain rooms, usually due to over-congested WiFi channels.
To figure out if this is the case for your wireless network, you can use a WiFi analyzer to investigate issues that may be affecting your network.
3. Slow Internet
If you have slow internet regardless of how close you are to the router, the first thing you’ll need is an ethernet cable. Plug your laptop directly into your router and test your internet speed. This allows you to figure out whether the problem is with your WiFi connection or your internet service provider.
If you have slow speeds even when you’re using an ethernet cable, then contact your ISP as this is likely an issue on their end.
However, if your speed is much better using the ethernet cable, this suggests issues with your wireless network. You can try changing your WiFi channel within your router settings to see if this resolves the issue.
In some instances, performing a simple factory reset on your router can help with slow internet speeds. Google your exact router to get specific instructions on how to do this.
4. Regularly Restarting Router
If you’re regularly restarting your router due to crashes, like above, a full factory reset may help resolve this. However, if your router continues to crash or drop to very low speeds even after a factory reset, you may need a new router altogether.
If it’s within its warranty we’d suggest returning your router. However, if it isn’t it may be worth investing in a new router to avoid further issues.
5. Connection Drops
Connection drops are infuriating, but there is usually a pattern to them. Some routers are known to be particularly problematic for connection drops so investigate whether this is the case for you initially.
If you’re using a 2.5GHz frequency, you’re far more likely to have connection drops. This is because the frequency can be interrupted with everything from the microwave to baby monitors.
If you can, splitting your router SSID and connecting to a 5GHz network may resolve it. If this isn’t an option for your router, identifying the pattern of drops may help you figure out what other device is interfering.
6. Devices Can’t Connect
If no devices can connect to your WiFi, try connecting to your router directly by plugging an ethernet cable into one of your devices. If it still can’t connect, the issue is with your internet service provider.
If your device does connect using an ethernet cable, this suggests the WiFi connectivity is the issue. Similar to the above, a factory reset can often resolve these issues. If this doesn’t work a new router may be the best course of action.
If it’s just one device that can’t connect, trial and error on that device only. Try turning the WiFi on and off on the device, as well as resetting the router. If neither works, you can also delete the network from your list of saved networks on the device and reconnect after.
Alternatively, you may have an issue with the WiFi adaptors on that specific device. You can try updating them by using the network settings on your device or use your network troubleshooter to identify any further issues.
You may also find a recent update to your device may have caused WiFi issues. For some operators, for example, early editions of Windows 10, this was the main cause of wireless network problems.
If this is the case, usually your operator will release a patch fairly quickly to resolve the problem. But in the meantime, you can remove the update to restore your WiFi.
7. Wireless Network Disappears
If your wireless network disappears altogether, it could be that your router remotely reset itself. Try looking for an unprotected network that’s the same brand as your router and using that. Alternatively, connect to your router using an ethernet cable and go into your router setting to configure your router back to its original state.
If you’re connected via ethernet cable to your router and you still have no connection, you need to contact your ISP to determine the cause.
Still, Having WiFi Problems?
For less common wireless network problems, your best resource is your internet service provider or a WiFi analyzer. You can find more helpful WiFi and technology tips on our blog.
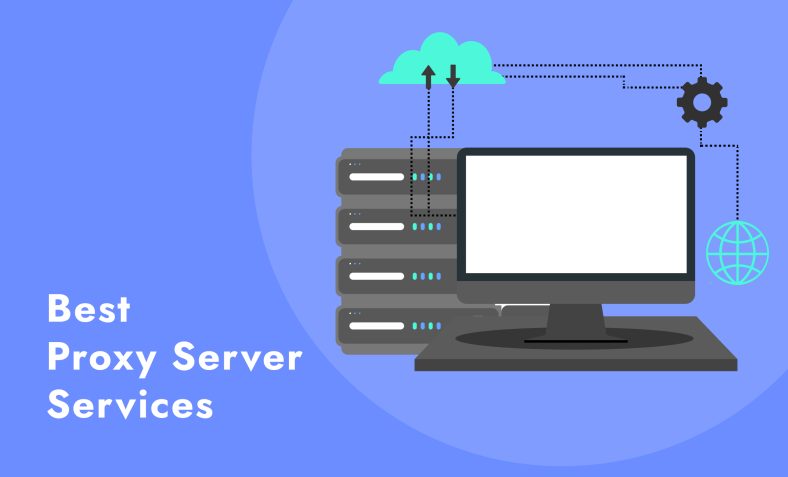











Leave a Reply